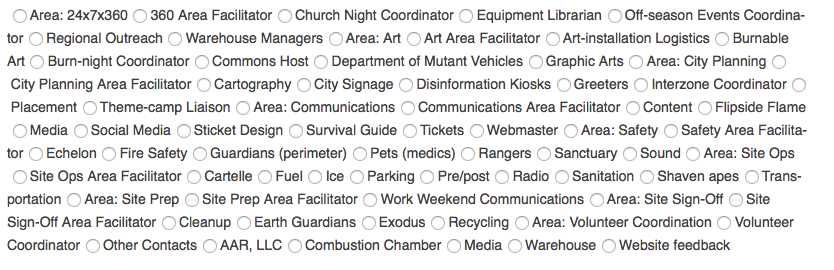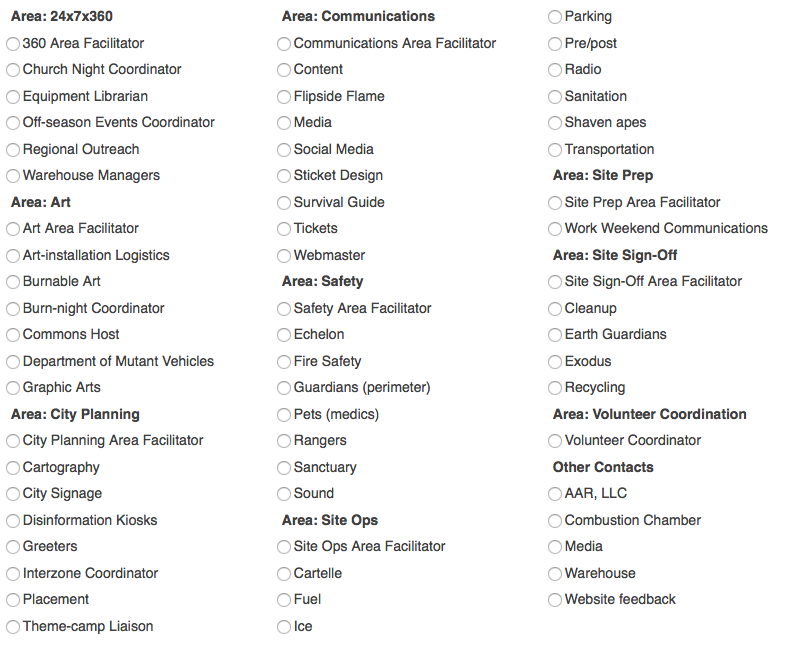Colors
Translating a document that involves optics, I ran into what I immediately recognized as ROYGBIV in Japanese:
ç´«ã€é’ã€æ°´è‰²ã€ç·‘ã€é»„ã€ã‚ªãƒ¬ãƒ³ã‚¸ã€èµ¤
(actually that’s VIBGYOR, but the point is the same)
I had never really stopped to consider how ROYGBIV might be expressed in Japanese, but it’s an interesting question, because the Japanese word that is ordinarily rendered in English as “blue”, é’ ao, can mean blue or green. “Vegetables” in Japanese can be é’物; a green light is an é’ä¿¡å·. And here it’s being pushed further down the spectrum, away from green, to stand for “indigo.”
The color that holds blue’s place in the above list is 水色, “water-colored.”
And that makes me wonder, what is the color “indigo” anyhow? How is it different from blue? Why do we have two color words for what’s basically the same thing? Apparently I’m in good company—according to Wikipedia, Asimov said “It is customary to list indigo as a color lying between blue and violet, but it has never seemed to me that indigo is worth the dignity of being considered a separate color. To my eyes it seems merely deep blue.” Wikipedia has quite a bit more to say about the color indigo: “According to Gary Waldman, ‘A careful reading of Newton’s work indicates that the color he called indigo, we would normally call blue; his blue is then what we would name blue-green or cyan.'”
Curiouser and curiouser. It seems as if é’ would be a good fit for Newton’s usage of blue, and ç´º would correspond better to indigo, but it’s also interesting to observe how the meaning of simple color words has apparently shifted in English. And 水色 is a pretty good fit for what Newton meant by “blue.”
The Wikipedia article is also interesting in that it explains why there are seven colors in ROYGBIV in the first place, when our modern color models are based on three primary colors (RGB or CMY) with secondaries and tertiaries in between: it was an arbitrary decision to force the colors to correspond with the seven notes of the Western musical scale.